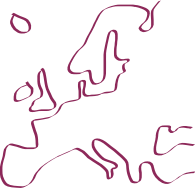

This is an old revision of the document!
EROMM Request Manual
This manual describes the EROMM Request web interface for supplying institutions (see here for a short introduction for end users). Although the main tasks in dealing with a request can be done with your mail client, just by replying to a mail you received, there are some tasks that can only be done from the web interface.
What's EROMM Request all about?
The idea behind EROMM Request is this: A user might be searching the EROMM database for a specific title and eventually finds a microfilm or digital reproduction of the book they're looking for. They might want to get in touch with the institution that holds this microfilm or digital surrogate in order to ask for a use copy or inquire about its content or whatsoever. Through EROMM Request this is possible by just one mouse click. EROMM Request allows its participants to start a communication with a holding institution on a specific title and also the holding institution to respond directly to it. This communication is clearly attached to a specific bibliographic record, so that both parties know exactly about which item they are talking. Further, the communication is stored on a separate server, and thus not scattered over a number of emails in a cramped inbox. If any of both communicating parties does not reply request message within a reasonable time, a reminder about this open issue, will be sent.
Thus, EROMM Request is not an ILL system for microfilms or digital items, nor a document supply service, but mainly a communication platform and a means for libraries to promote their holdings in surrogate media. An institution, who takes part in EROMM Request is not obliged to deliver any item for a price set by EROMM or within a certain time span. However, taking part in EROMM Request implies a strong commitment to answer the questions a user might have on a certain item or guide them how to obtain the information they're searching for elsewhere.
User accounts and Institutions' accounts
There are two types of accounts in EROMM Request: User accounts and institutions' (or supplier) accounts. To make a request or order a copy from within the EROMM Classic database, one would need a user account. Any person or institution can register for EROMM Request online using the registration form, the only thing needed is access to an email account.
Any institution whose data is available in EROMM Classic may get an institution account, if they want to allow users to contact them via EROMM Request. To get an institution account for your institution, please contact the EROMM Secretariat in Göttingen. In contrast to EROMM's old requesting system, an institution account (or supplier account) cannot be used to make a request or order a copy, but only to receive requests from users. If your library wishes to make a request or order a use copy from another institution, you need to set up user accounts for you and your colleagues (you may connect these user accounts to your institution's account, see below for details).
Login
You have received a login to your supplier account from the EROMM Secretariat. If not - of if you've lost or forgotten your login - please contact us and we will set up a new one for you. You can login to the EROMM Request web interface via the login form.
Display and manage requests
search?q=%2Aeromm_request_1315220839378.png&btnI=luckyAfter logging in you will see the list of requests send to you that require an answer or any other action from your side. You may also see your request that have been canceled or successfully answered by clicking Display your canceled requests or Display your old requests respectively from the right hand menu.
The function Display your new request will work only for accounts for which the mailing has been disabled. Thus, if you receive notifications about new requests by mail, the list of new requests should always be empty.
To see the details of a request, just click display request from the list. The communication you had with the user will be visible from here. You can also send a message to the user, using the text-box at the bottom of the page.
Communicate with the user
You may send the the user an answer to their request directly via the web interface. Just type your message in the textbox at the bottom of a request's full display and hit Send message. If you consider the request fully answered and the communication with the user ended, you should click Close this request in order to avoid getting reminders about the still open request. If you have accidentally closed the request, you may redirect it to the EROMM Request administrator in order to have it reactivated.
Change your password
If you are using the EROMM Request web interface for the first time, you should change your password. Click Change Password in the right-hand menu and type a new password into the form (twice).
Manage your institution's details
search?q=%2Aeromm_request_1313062539183.png&btnI=luckyClicking Change your details in the right-hand menu will display the information that is stored about your institution in EROMM Request. Click Change to open the record editor. The following fields will be publicly visible from EROMM Request:
- Name (The name of your institution)
- ISIL (see here)
- Address (Your institution's address)
- Website (Your institutions website)
- Info (Any information about prices and conditions of your document supply policies)
- Active (If this field is set to
yesusers may send you requests, otherwise not.)
The fields Contact Name and Contact Email will be shown only to you and the EROMM Request sysadmin.
Manage your mail addresses
Click Change your mailer details to see the settings of the EROMM Request mailer interface and Change to open the record editor. The following fields are available:
- Supplier Id (your institution's id in the EROMM Classic database. You cannot change this field)
- Send to (the email-address, notifications about new requests, users' replies etc. will be sent to)
- CC (email-addresses that will receive a copy of a new or updated request)
- Allow also from (email-addresses that may reply to a request in addition to the one given in Send to. Mails from these addresses will be accepted in the EROMM Request mail interface as being authorized by your institution. Mails from other email-addresses that answer to a request sent to you, will be refused)
- Active (This should be
yesif you want to receive notifications about new or updated requests via email. If you are using the EROMM Request API or checking the EROMM Request web interface regularly you may change it tono.)
Please note: If you don't want to accept requests via EROMM Request any longer, please set your entire account to inactive as described above in Manage your institution's details.
Connect users with your account
If your institution has signed the “Memorandum of understanding between Co-operating Libraries on a mutual discount on prices that are charged for supplying copies of surrogates when ordered through EROMM” your library is entitled to a 5% discount on the price of a use copy when ordered from any other institution which signed the same agreement. To let EROMM Request know, that a user account (of you or one of your colleagues) is connected with your institution and therefore entitled to the discount, you need to connect this user account with your institution's account.
Click Display your users to get a list with all the users associated to your supplier account. You can remove a user from your list by clicking remove next to their name or add a new user by typing their user number into the input field below the list and click Add this user. If you accidentally add a user account that is already associated with another supplier account, you will get an error message.